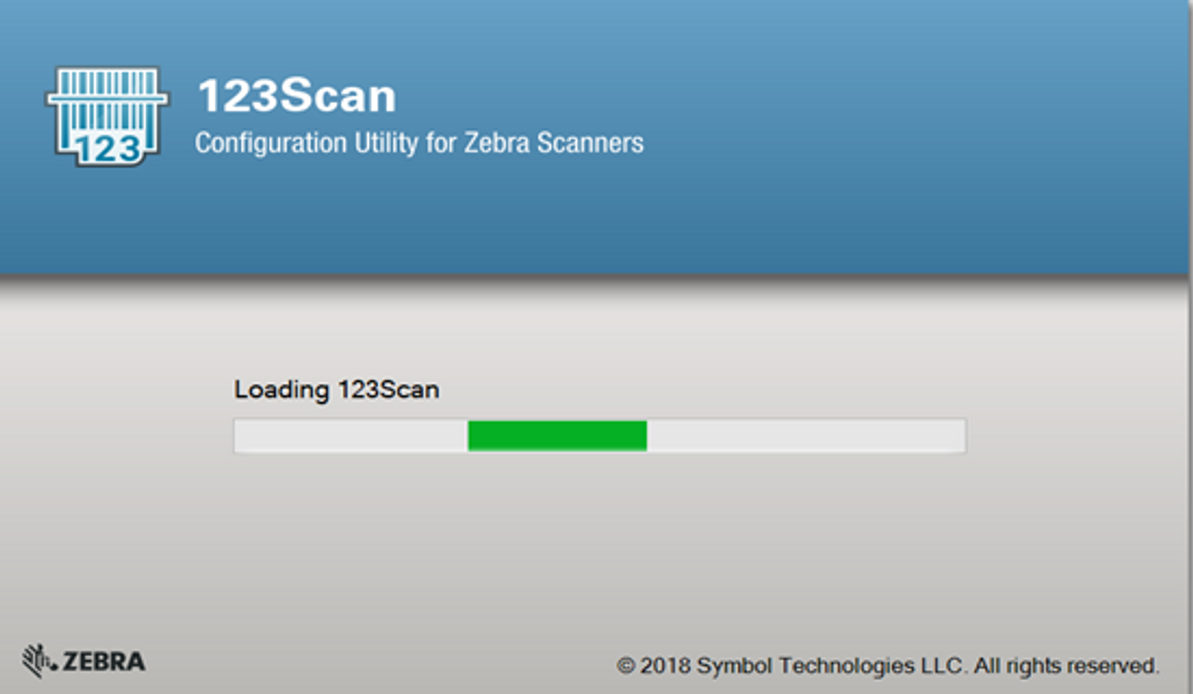How to Upgrade Firmware for Zebra RFD8500 RFID Reader
This blog post explains how to upgrade the Firmware of the Zebra RFD8500 UHF RFID Handheld Sled Reader.
Zebra has utility software to upgrade the firmware called Zebra 123Scan. 123Scan will automatically detect your devices and guide you through programming from start to finish.
Minimum PC Requirements:
- Pentium Dual-Core E214 1.6GHz or Pentium Mobile Dual-Core T2060 or Pentium Celeron E1200 1.6GHz
- 2GB RAM 1.2 GB free hard drive space
- The USB port, 1.1 or higher, for the connection of USB Readers
- Minimum display resolution: 1024 by 768 pixels
Downloading Zebra123 Scan
- Download the Zebra123 Scan utility software from the Zebra website
- Based on your system requirements, please download 32 Bit or 64 Bit software from the following link:
- https://www.zebra.com/us/en/support-downloads/software/utilities/123scan-utility.html
- Once downloaded, double click the Zebra_123Scan_(64bit)_v5.00.0008.exe File and the installation process window will pop up, as shown below in Fig 01
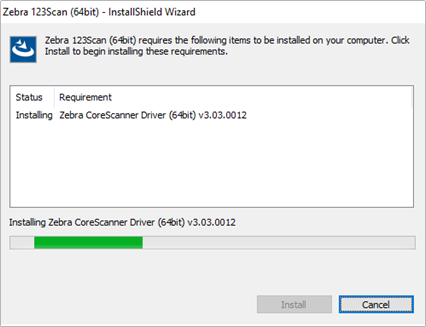
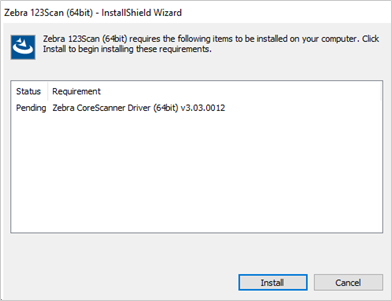
Fig 01: Zebra 123Scan Installation Wizard
- Click "Install" to initiate the installation process
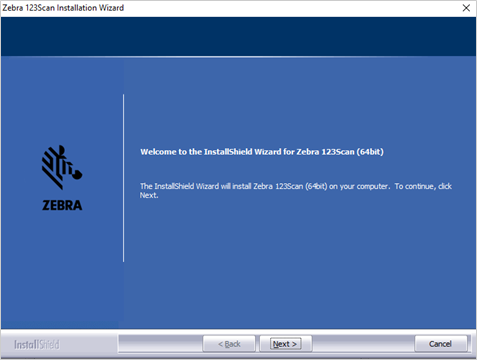
Fig 02: Zebra 123Scan Installation process initiated
- Click "Next" to continue installing. A license agreement will pop up on the next screen, as shown below in Fig 03.
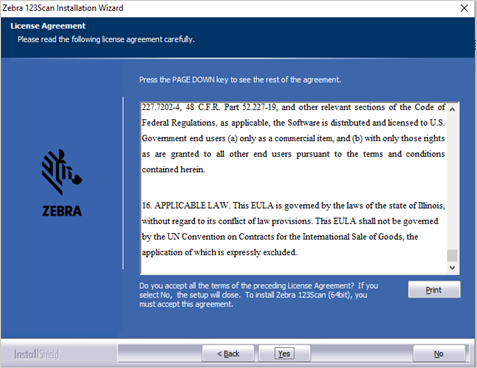
Fig 03: 123Scan License Agreement
- Click "Yes" to finish the installation process, then click the "Finish" button and a shortcut to the application will appear on your desktop, as shown below in Fig 04.
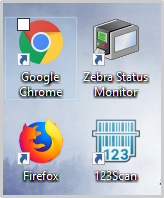
Fig 04: 123Scan Desktop Shortcut
Connecting your RFD8500 to the Software and Updating the Firmware
- Click the desktop shortcut icon and a loading screen will appear, as shown below in Fig 05.
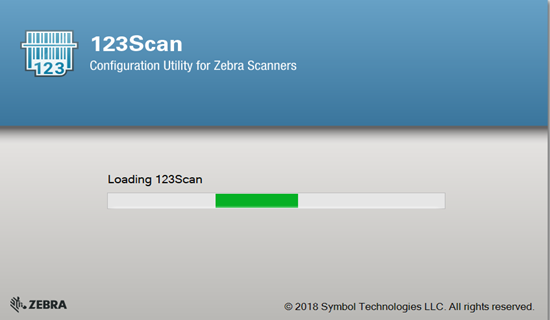
Fig 05: 123Scan Loading Screen
- Make sure your Zebra RFD8500 is connected to the device you are using the software on. Once the software is loaded, it will automatically pick up the connected device, as shown below in Fig 06.
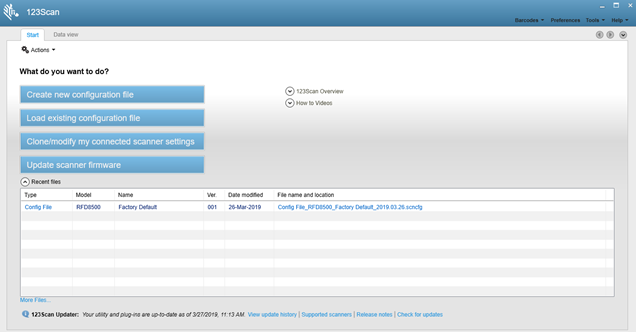
Fig 06: Device Connected
- From the above screen, click "Update scanner firmware"
- The device selection screen will pop up, as shown below in Fig 07. Select your RFD8500 and click "UPDATE FIRMWARE"
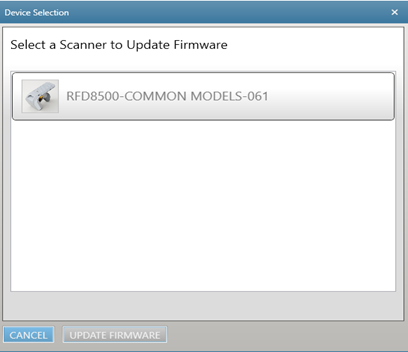
Fig 07: Device Selection Screen
- On the screen shown below in Fig 08, Select option 2 to load firmware AND reset factory defaults, then click Update Firmware.
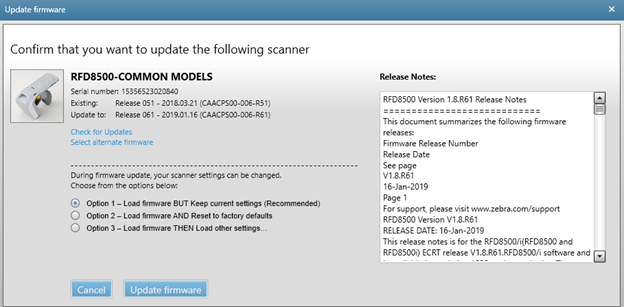
Fig 08: Update Firmware
- A screen will pop up that displays the currently installed firmware as well as the latest firmware.
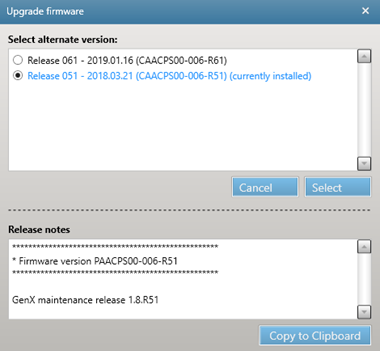
Fig 09: Verify old Firmware
- Select the latest firmware and click "Select"
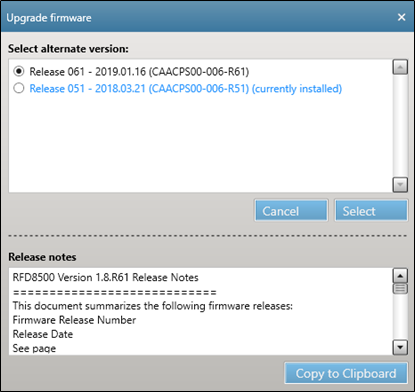
Fig 10: Select Latest Firmware
- A screen will pop up asking if you are sure you want to restore scanner settings. Click "CONTINUE"
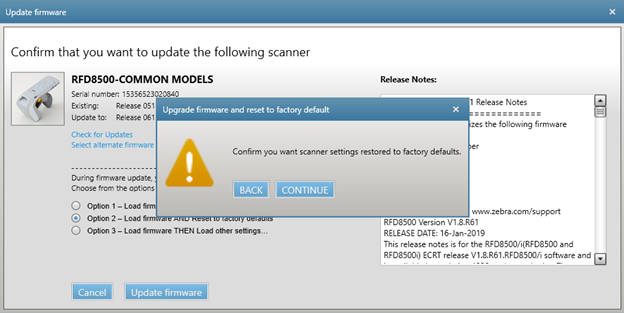
Fig 11: Warning Message
- After confirming you want to restore the scanner settings to factory defaults, the firmware will begin to update.
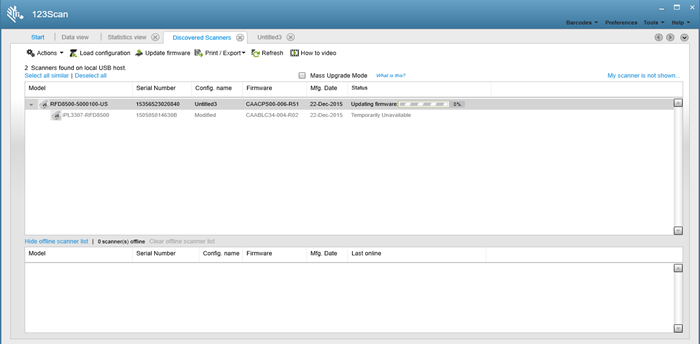
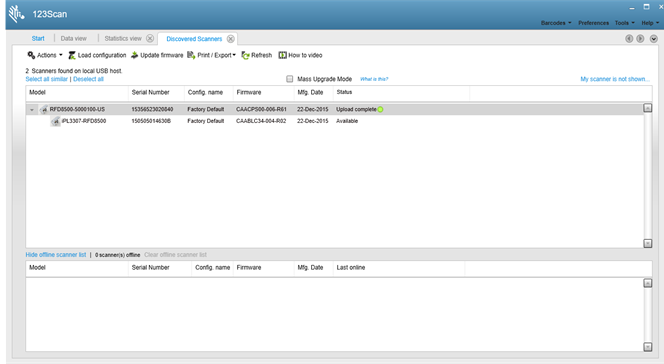
Fig 12: Updating Firmware
Regulatory Settings
After the firmware update, you must configure the device's basic settings.
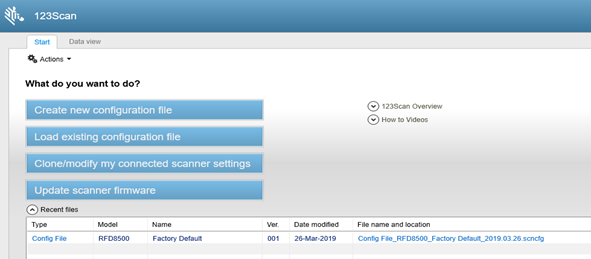
Fig. 13 Back to Home Screen
Select the RFD8500.
The screen will navigate to Factory Defaults and show the Configuration File Summary.
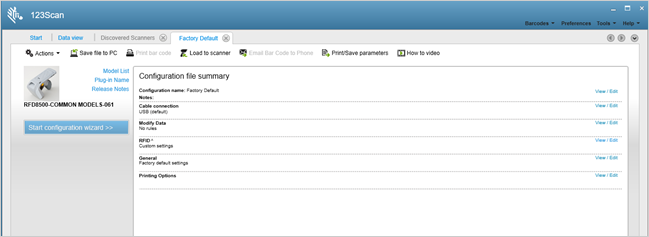
Fig. 14 Configuration File Summary
Click custom settings and Click Regulatory Configuration → Country of Operations. Select a specific country from the list and click Done.
After saving the configuration file, click Load to the scanner. A popup screen will show the discoverable device list.
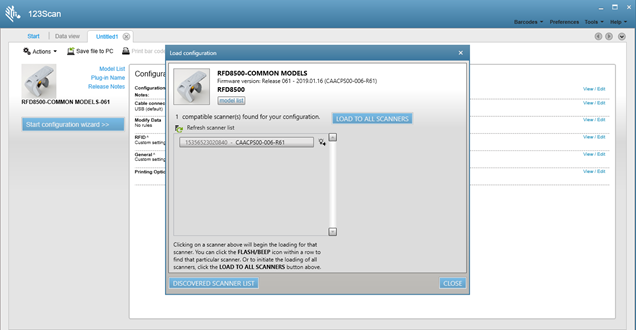
Fig. 15 Discoverable Device List
Click on  to load the configuration file.
to load the configuration file.
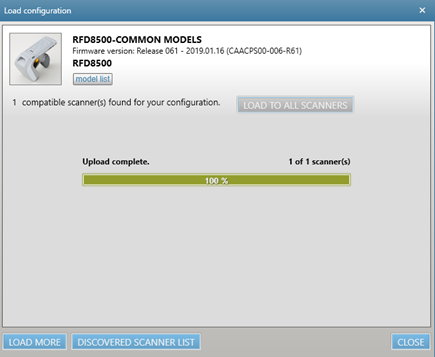
Fig. 16 Load Configuration File
Once the upload is 100% complete, you can remove the USB cable from the device and connect it to your software application.
Recent Posts
-
RFID Portal Deployment Checklist: From Site Survey to Calibration
Deploying an RFID portal involves far more than mounting readers and antennas. It requires a methodi …Oct 9th 2025 -
Zebra TC22R: Integrated Handheld RFID Reader for Enterprise
In today’s fast-paced and increasingly competitive business environment, efficient asset tracking an …Sep 23rd 2025 -
Rugged RFID Readers: Built for Harsh Industrial Environments
Radio Frequency Identification (RFID) technology has become a cornerstone in industries that require …Sep 15th 2025