How to Upgrade the Firmware for CSL CS108
This post explains how to upgrade your CSL CS108 UHF RFID Handheld Sled RFID Reader.
To Upgrade the CSL CS108 firmware, install the CS108 PC Demo App.exe
Minimum PC Hardware Requirements for Demo App:
- Pentium Dual-Core E214 1.6GHz or Pentium Mobile Dual-Core T2060 or Pentium Celeron E1200 1.6GHz
- 2GB RAM 1.2 GB free hard drive space
- The USB port, 1.1 or higher, for the connection of USB Readers
- Minimum display resolution = 1024 by 768 pixels
Installation of Demo App:
- Download the latest version of CS108 WINDOWS C# DEMO APP
- Go to your downloads folder and extract the app
- Connect the USB cable from the CS108 reader to your PC.
- Run CS108 USB PC Demo App (CS108 PC Demo App.exe) You should see a device connectable.
- Press the “Connect” button to connect the CS108.
- The greyed-out buttons now appear black and active.
- The three Firmware to upgrade are as follows: Silicon Lab, Bluetooth Firmware, RFID firmware
To Upgrade Silicon Lab Firmware:
- To upgrade Silicon Lab Firmware, use the following link to download the Upgrade Image file
| Download Silicon Firmware |
- After download, press the “Upgrade Image” button in the Silicon Lab Firmware Upgrade box.
- A window will pop up prompting you to select a file. Select the Silicon Lab image file with a .img extension and press the “Open” button (Refer Fig 02.)
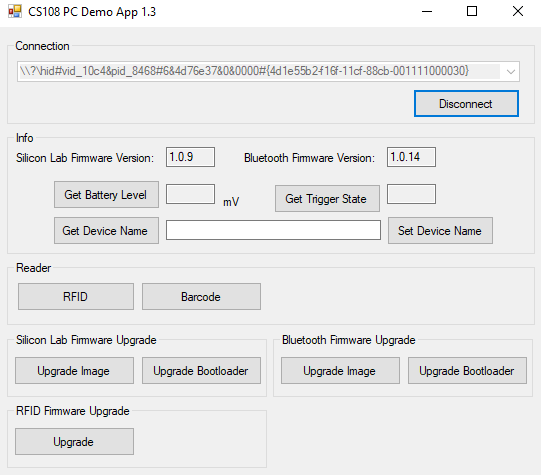
Fig 01: CS108 PC demo App
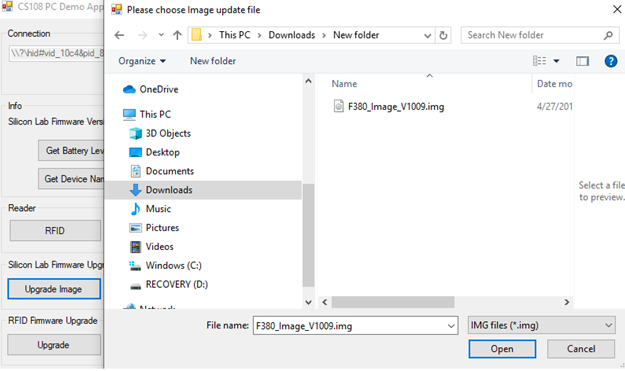
Fig 02: Upload Updated Silicon Lab Firmware CS108
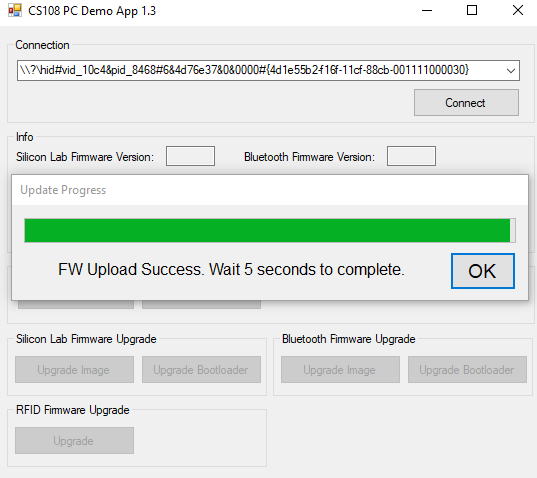
Fig 03: Upgrade CS108
By the end, a small “Reply timeout” window will pop up. Do not be alarmed. Just press the “OK” button on that small pop up window, then press the “OK” button on the Update Progress window.
To Upgrade Bluetooth Firmware
- To upgrade Bluetooth firmware, press the “Upgrade Image” button in the Bluetooth Firmware Upgrade box. A file open window will pop up.
- Select the appropriate Bluetooth firmware App with a .bin extension and press the “Open” button (Refer Fig 05).
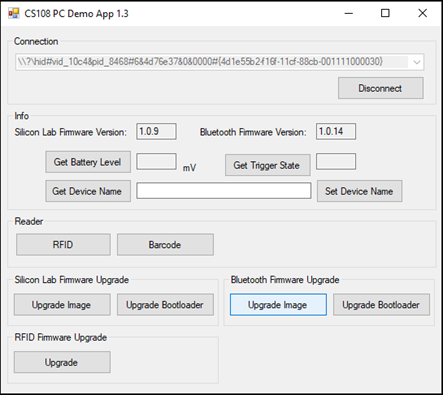
Fig 04: Upgrade Bluetooth Firmware
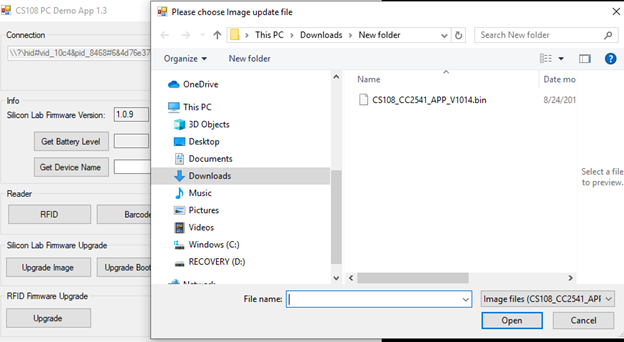
Fig 05: Click .bin file
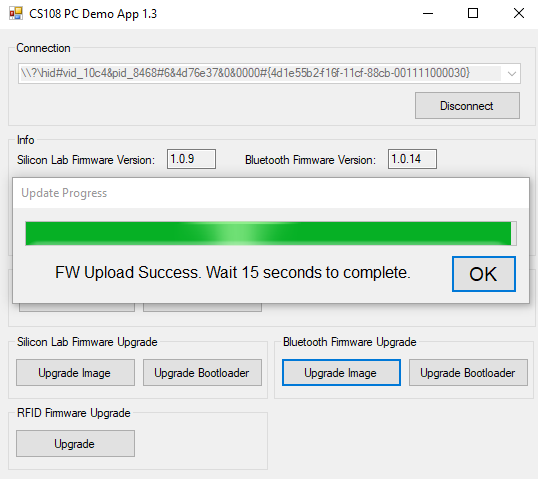
Fig 06: Upgrade successful
In the end, a window will pop up asking you to wait 15 seconds. Please wait for 15 seconds and press the “OK” button.
To Upgrade RFID Firmware
- To upgrade RFID firmware, press the “Upgrade” button in the RFID Firmware Upgrade box. A separate window pops up.
- Press the “Power On” button.
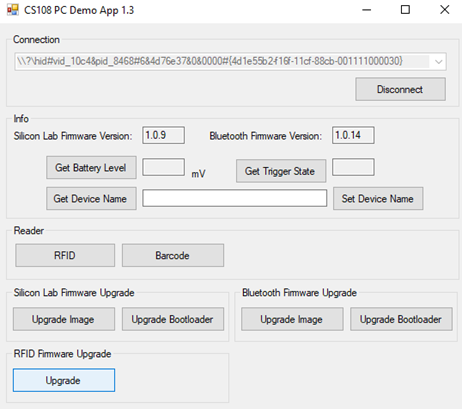
Fig 07: RFID Firmware Upgrade
- Then press the “Upgrade Image” button, a file open window pops up. Select the RFID firmware with a .a79 extension and press the “Open” button
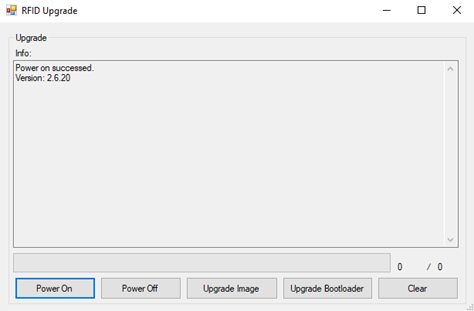
Fig 08: Power On
- When it is completed, it asks you to wait for 6 seconds. Please wait.
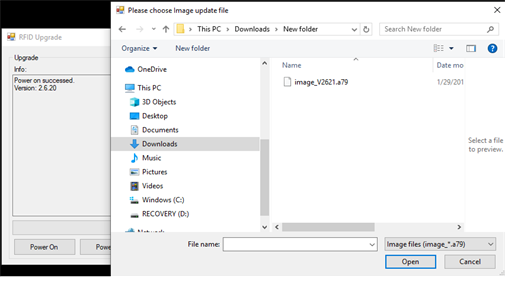
Fig 09: Select.a79 file
- Eventually, you will see the Upgrade Success message. Press the “X” button at the upper right corner of the window.
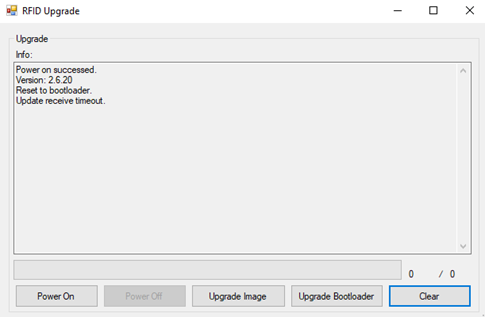
Fig 10: RFID Upgrade
- This will bring you back to the main window. You are still connected to the CS108 reader. Your RFID Application upgrade is now completed.
Recent Posts
-
Revolutionizing Asset Tracking in 2026 with Zebra RFID Readers
As enterprises scale and supply chains grow more complex, the need for real-time, error-free asset v …Nov 5th 2025 -
Ultimate Comparison of Zebra RFID Printers: Desktop vs. Industrial vs. Mobile
RFID printing is no longer a niche capability—it’s a cornerstone of modern asset tracking, inventory …Oct 22nd 2025 -
RFID Portal Deployment Checklist: From Site Survey to Calibration
Deploying an RFID portal involves far more than mounting readers and antennas. It requires a methodi …Oct 9th 2025




