Connecting to the Zebra RFD8500 UHF RFID Reader
To utilize the RFID capabilities of your Zebra RFD8500 UHF RFID Handheld Sled Reader, please pair it to a smart device. This blog post will tell you how to pair your Zebra RFD8500 to Android and iOS devices via Bluetooth.
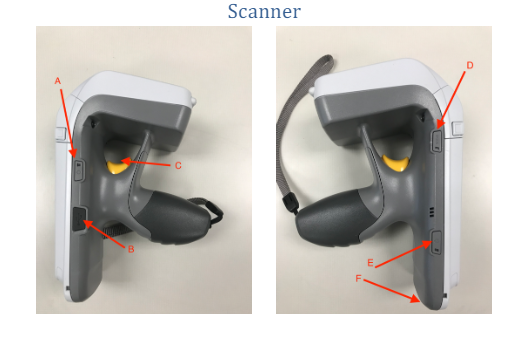
A. Power Button-green light when powered on, yellow/ red on low charging.
B. Micro USB charging port – first charging option.
C. Trigger – used for both barcode and RFID.
D. Mode button – green when on barcode mode, not illuminated when on RFID mode.
E. Bluetooth – Solid blue when paired, slow blinking blue when ready to be paired, fast blinking blue when waiting for Bluetooth confirmation and not illuminated when Bluetooth off.
F. Contacts for Cup Charger / Cradle.
Fig 01: Zebra Reader Features
Pairing your RFID8500 to an Android Device
- Tap on “Settings” on your Android device.
- Look for "Bluetooth" or the Bluetooth symbol in your settings and tap it.
- There should be an option to enable or disable it. Please tap or swipe on it so that is in the "ON" position.
- Closeout of Settings
- Power on the Mobile Device/Tablet.
- Touch the Settings icon on the mobile device.
- Turn Bluetooth on.
- Touch Search for Devices to display the available discoverable devices.
- Turn RFD8500 ON - Press the power button to turn the RFD8500 ON. Hold the power button for three seconds to turn the RFD 8500 OFF. If not, press the Bluetooth button on the RFD8500 for one second to make it discoverable. When discoverable, the Bluetooth LED flashes blue.
- When the RFD8500 displays in the list of available discoverable devices, tap the RFD8500 device in the list and press the RFD8500 trigger to pair when the Bluetooth LED starts flashing fast. A beep sounds when pairing completes successfully.
- Exit the Device Settings screen and run the application.
- From the application, select Settings → Manage Readers → Readers List and confirm that the RFD8500 serial number you paired with is displayed. Select it in the list of Available Readers. This connects the RFD8500 to the mobile device
- If successful, you should hear a chime on the RFD8500.
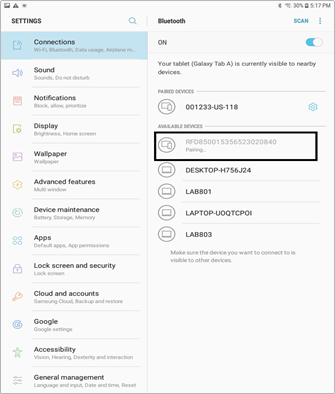
Fig 02: Pairing Bluetooth Connection in Android
Pairing your RFD8500 to an IOS Device
- Go to “Settings”
- Tap on “Bluetooth”
- Flip the “On” button to toggle Bluetooth on
- Closeout of Settings
- Power on the iOS device.
- Touch the Settings icon on the device.
- Touch Bluetooth to display the Bluetooth Settings screen and ensure it is on.
- Turn the RFD8500 on and ensure Bluetooth is enabled. If not, press the Bluetooth button on the RFD8500 for one second to make it discoverable. When discoverable, the Bluetooth LED flashes blue.
- NOTE: The RFD8500 is discoverable over Bluetooth for 40 seconds after startup. After that time Bluetooth suspends and is no longer discoverable. To restart discovery, press the Bluetooth button for one second.
- When the RFD8500 displays in the list of available discoverable devices, tap the RFD8500 device in the list and press the RFD8500 trigger to pair when the Bluetooth LED starts flashing fast. A beep sounds when pairing completes successfully.
- Ensure you choose the correct RFD8500 serial number from the list of discoverable devices.
- Exit the Device Settings screen and run the application.
- From the application, select Settings > Readers List and confirm that the RFD8500 serial number you paired with is displayed. Select it in the list of Available Readers. This connects the RFD8500 to the mobile device.
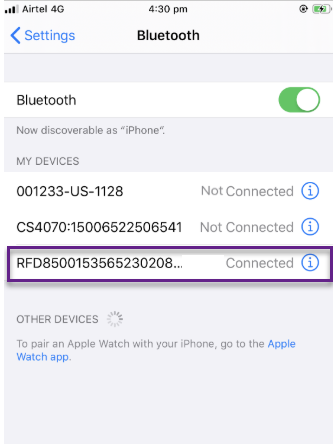
Fig 03: Pairing Bluetooth Connection in iOS
Troubleshooting RFD8500 Bluetooth Pairing
If you are having trouble pairing the RFD8500, please refer to these points:
- If Zebra RFD8500 is not in discover mode - Press the Bluetooth button to turn Bluetooth on, and enable discover mode.
- If the device is paired, but device not able to connect to mobile device - Device connection may be established in other devices. Ask the user to disconnect from the application.
- Make sure Bluetooth is turned on - You should see the little Bluetooth symbol at the top of your phone/tablet/PC screen. If you don’t, go into Settings to enable it.
- Determine which pairing process your device employs - The process for pairing devices can vary.
- Make sure the two devices are in close enough proximity to one another. Make sure any devices you're trying to pair are within five feet of one another.
- Power the devices off and back on - A soft reset sometimes can resolve an issue. With phones, an easy way to do this is by going into and out of airplane mode.
- Remove old Bluetooth connections.
- Say that faithful Bluetooth Reader usually connects to your partner's smartphone instead of yours. If you're having trouble pairing your phone with the reader, it could be because the reader is trying to connect to the old device. Some older devices are very simple. They just try to connect with the last thing they paired with. If a Bluetooth device was previously paired with something else, turn off that other gadget. And if you are no longer planning on using that other gadget, unpair it from your Bluetooth device to prevent future issues. In iOS settings, you can remove a device by tapping on its name and then Forget this Device. In Android settings, tap on a device’s name, then Unpair. After removing a device, start at step 1 on this list.
- You can also reset Bluetooth on devices that can pair to more than one device -
- This clears all pairings from the device so you can start fresh. Search "reset" device name to instructions from the manufacturer.
- Charge up both devices you're trying to pair.
- Some devices have smart power management that may turn off Bluetooth if the battery level is too low. If your phone or tablet isn't pairing, make sure it and the device you're trying to pair with have enough juice.
- Delete a device from a phone and rediscover it.
- If your phone sees a device but isn’t receiving data from it, sometimes it helps to start from scratch.
- In iOS settings, you can remove a device by tapping on its name and then Forget this Device.
- In Android settings, tap on a device’s name, then Unpair. After removing a device, start at step 1 on this list
- Make sure the devices you want to pair are designed to connect with each other.
- Readers have a specific profile that spells out what they can connect with. If you’re not sure, check the user manual.
- Update the hardware’s firmware
- Ensure that you have the latest firmware on your device.
- Clear the Bluetooth cache (Android only)
- Sometimes apps will interfere with Bluetooth operation and clearing the cache can solve the problem. Go to Settings → Backup and restart → Reset network settings.
Please contact us for any questions or to inquire how we can assist you with your RFID project.
Recent Posts
-
Stages of RFID Seal Tags: From Manufacturing to Application
Radio Frequency Identification (RFID) technology has revolutionized supply chain management, asset t …Jun 30th 2025 -
Ultimate Comparison Guide: Zebra RFD40 Premium Plus vs. RFD9090 vs. MC3330xR UHF RFID Readers
In the evolving world of RFID-based asset tracking, inventory management, and supply chain automatio …Jun 26th 2025 -
Comparative Analysis of Zebra RFID Fixed Readers: FXR90 vs FX7500 vs FX9600
Fixed RFID readers are critical components of modern RFID-based systems used in logistics, manufactu …Jun 21st 2025




