Configuring Zebra RFD8500 to Transmit RFID Data in HID Mode
This blog post explains how to configure your RFD8500 UHF RFID Reader to transmit RFID tag data in HID mode.
There are two main modes of operation over Bluetooth on RFD8500
- Default: SPP (Serial Port Profile) and Apple iAP2/MFi
- Keyboard Human Interface Device (HID) mode
HID keyboard profile features:
- ADF rules can be applied to barcode and RFID data in HID mode
- RFID data is supported over HID with Gen2 session 2 RFID tags only
- The only way to start a read in HID mode is to pull the trigger
- Barcode and RFID cannot be used at the same time
- You can only read basic RFID barcode data. You will not be able to write to RFID tags or perform additional configurations
- It is not possible to read TID/USER/RESERVED banks in HID mode
To activate HID mode, a configuration change is needed.
Steps to set the RFD8500 to HID mode:
- Connect the USB cable from RFD8500 to PC
- On PC, open 123Scan Utility for Windows
- Click “Create a new configuration file” > “My scanner is connected via USB cable”
- If the device doesn't get recognized by 123Scan, try Resetting it to factory defaults
- Click the blue button within the “RFD8500-COMMON MODELS” box area, as shown below in Fig 01
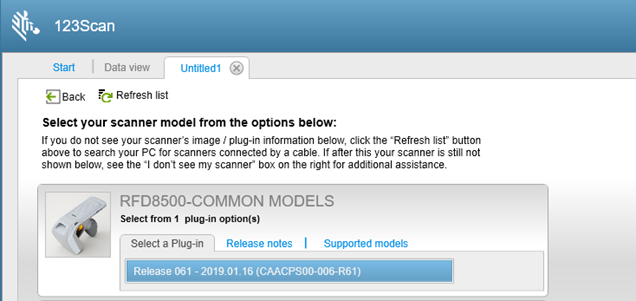
Fig 01: RFD8500-COMMON MODELS
- On the left side menu, click “General”
- Under the “Bluetooth” section, change the “Bluetooth Profile Mode” to “HID Keyboard Emulation Profile,” as shown below in Fig 02
- NOTE: If you are setting up your reader for the first time, make sure to click on the preceding “RFID” section (In Fig 02, refer to #4 on the left-hand menu) and scroll down to the “Regulatory Configuration” section. Set the “Country of Operation” to the country you plan to use the device in.
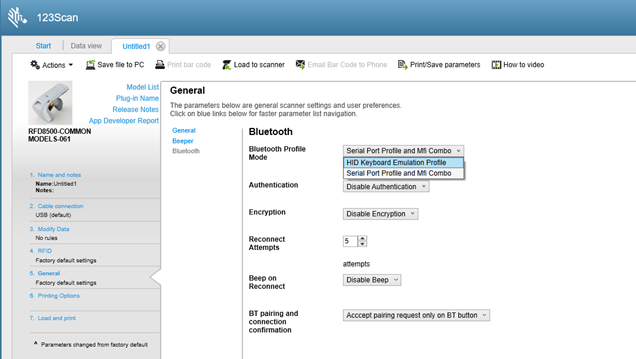
Fig 02: Bluetooth Profile Mode
- Click the “Done” button, then click “Load to Scanner” (in the top bar of the app, see below example in Fig 03)

Fig 03: Load to scanner
- In the “compatible scanners” table, click the button that represents your RFD8500 device (typically denoted by serial #)
- Exit out of 123Scan2 app and disconnect the USB cable from RFD8500
- Turn off the RFD8500
- To reboot, press and hold the power button on the right side for 5+ seconds.
- You should hear a quick beep, follow by descending beeps about 2 seconds after that. The power LED will also turn off.
To connect to a PC in HID mode
- In the mobile device or PC that you are connecting to, start searching for nearby Bluetooth devices. Turn the RFD8500 back on by pressing and holding the power button on the right side for 5+ seconds. You should hear 3 ascending beeps indicating success. The power button LED should also be solid green.
- NOTE: The RFD8500 will automatically be in Bluetooth discoverable mode for 40 seconds after it is turned on. You will want to quickly pair the device during this time frame. You can tell the device is in Bluetooth discoverable mode if the Bluetooth button (located on the left side near bottom) is blinking blue. If the LED on the BT button is off, press and hold it for 2 seconds to put it back into Bluetooth discoverable mode.
- In the mobile device or PC that you are connecting to, select “RFD8500xxxxxxxxxxxxxxx” from the list of Bluetooth devices in the area. (xxxxxxxxxxxxxxxxx is the serial # of the respective RFD8500 device)
- Once you try to pair from the mobile device/PC side, you will need to press the hardware trigger on the RFD8500 to complete the Bluetooth pairing. You may have to click it more than once. You should hear a beep sound from your reader indicating it is paired. You should also see a successful pairing message display on the PC/mobile device screen.
- At this point, you should be able to press and hold the hardware trigger on RFD8500 to begin reading RFID tags into whatever area has focused on your mobile device/PC. Additionally, you can switch between RFID reading and barcode (laser) reading by pressing and holding the “mode” button for 2 seconds. If the mode button has a solid green LED, it is in barcode scanning mode. If the mode button has no LED, it is in RFID reading mode.
Sep 25th 2019
Recent Posts
-
Ultimate Comparison of Zebra RFID Printers: Desktop vs. Industrial vs. Mobile
RFID printing is no longer a niche capability—it’s a cornerstone of modern asset tracking, inventory …Oct 22nd 2025 -
RFID Portal Deployment Checklist: From Site Survey to Calibration
Deploying an RFID portal involves far more than mounting readers and antennas. It requires a methodi …Oct 9th 2025 -
Zebra TC22R: Integrated Handheld RFID Reader for Enterprise
In today’s fast-paced and increasingly competitive business environment, efficient asset tracking an …Sep 23rd 2025




