iRFID500 ATEX/Industrial RFID Reader Connection Guide
This article explains how to do basic setup of iRFID500 RFID Reader.
The first thing a user will need to do to use the RFID functionality of the device is connect and pair it to a Window’s PC or tablet.
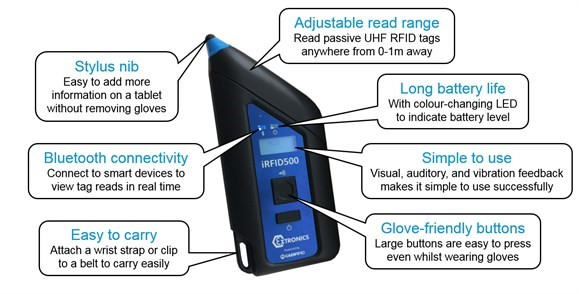
iRFID500 Reader Features
| Link LED | Status Description |
| Off | No connection established |
| Orange | USB charger/cable connected |
| Blue | Bluetooth connected |
iRFID500 LED Indicator Chart
Adding the iRFD500 Reader to Your PC
- The Extronics iRFID500 can easily be turned ON by pressing the Power Button.
- The Power LED will turn ON and indicate battery life based on its color.
- Now the reader is awake and ready to connect.
Step 1: Add Bluetooth Device to the computer. The reader will need to be connected to the computer using the following steps:
- Go to Start Menu > Settings (Fig 02)
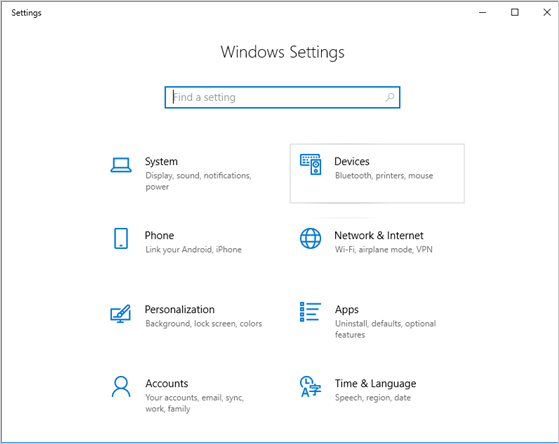
Fig 02: Windows Settings
- Devices > Bluetooth Device
- Click on the Add Bluetooth or other device buttons (Fig 03)
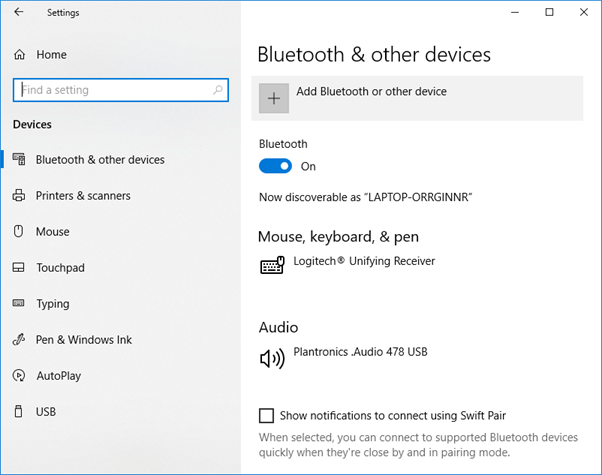
Fig 03: Bluetooth & Other devices
- Bluetooth should be turned ON in Reader
- The popup window will open to Add Device
- Select Bluetooth
- All Bluetooth devices in the range will be displayed (Fig 04)
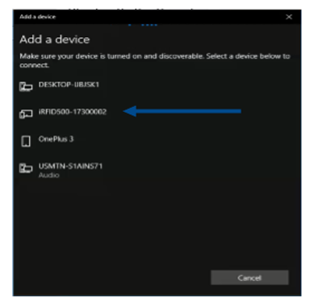
Fig 04: Add a device
- Select your iRFID500. It will show up as iRFID500 followed by the device's serial number, which can be found on the bottom of the device.
- Allow time for the connection and pairing process to complete.
- A Successfully Paired message will display (Fig 05.)
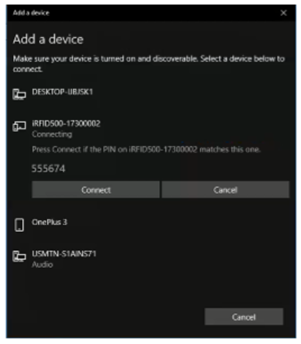
Fig 05: Click Connect Button to connect Reader
Step 2: Determine the Outgoing COM Port for the reader.
- In the Settings window, select Devices.
- From the Devices window, be sure the Bluetooth & other device submenu is selected.
- Click More Bluetooth Options (Fig 06) to open the Bluetooth settings window
- In the Bluetooth Settings window, select the COM Ports tab.
- Determine the COM port number that matches the paired reader and Outgoing Port direction. (Fig 05)
iRFID500 Bluetooth Pairing
- Turn ON the iRFID500 by clicking the power button.
- Pair the scanner. The scanner’s name will show up as iRFID500 followed by the serial number. This serial number can be found on the bottom of the device.
- Ensure that Bluetooth is on for both the device and the scanner.
- Click Search for Devices. When the iRFID500 appears in the list, click on it.
- Click on the iRFID500 reader and wait while the pairing is completed.
- Allow time for the connection to be completed and the Message Panel will say Connected to Extronics iRFID500 on COM#.
- Once the connection is established, the Bluetooth blue LED will turn ‘ON’.
Tip: By clicking the trigger button you can choose UHF and Barcode modes.
Pairing the iRFID500 to an Android Device
- Tap on “Settings” on your Android device.
- Look for "Bluetooth" or the Bluetooth symbol in your settings and tap it.
- There should be an option to enable or disable it. Please tap or swipe on it so that is in the "ON" position.
- Close out of Settings
- Turn ON iRFID500 by clicking the trigger button
- Pair the scanner. The scanner’s name is iRFID500 followed by the serial number. This serial number can be found on the bottom of the device.
- Ensure that Bluetooth is enabled on both the device and the scanner.
- Click Search for devices. When the iRFID500 appears in the list, click on it.
- Allow time for the connection to be completed and the Message Panel will say Connected to Extronics iRFID500 on COM#.
- Once the connection is established the Bluetooth blue LED turns on
Pairing the iRFID500 to an iOS Device
- Go to “Settings”
- Tap on “Bluetooth”
- Flip the “On” button to toggle Bluetooth on
- Close out of Settings
- Turn ON iRFID500 by clicking the trigger button
- Pair the scanner. The scanner’s name is iRFID500 followed by the serial number. This serial number can be found on the bottom of the device
- Ensure that Bluetooth is enabled on both the device and the scanner
- Click Search for devices. When the iRFID500 appears in the list, click on it
- Allow time for the connection to be completed and the Message Panel will say Connected to Extronics iRFID500 on COM#
- Once the connection is established, the Bluetooth blue LED turns on
Resetting the Reader
To reset the reader, press the power and the trigger buttons together for about six seconds and then release the buttons. The reader restarts by itself.
If you would like further assistance with setting up your iRFID500, please contact us! A representative will be happy to assist you.
Recent Posts
-
Stages of RFID Seal Tags: From Manufacturing to Application
Radio Frequency Identification (RFID) technology has revolutionized supply chain management, asset t …Jun 30th 2025 -
Ultimate Comparison Guide: Zebra RFD40 Premium Plus vs. RFD9090 vs. MC3330xR UHF RFID Readers
In the evolving world of RFID-based asset tracking, inventory management, and supply chain automatio …Jun 26th 2025 -
Comparative Analysis of Zebra RFID Fixed Readers: FXR90 vs FX7500 vs FX9600
Fixed RFID readers are critical components of modern RFID-based systems used in logistics, manufactu …Jun 21st 2025




