Basics of Setting Up Your Zebra RFD8500 Reader
This blog post explains the basics of setting up and connecting to your Zebra RFD8500 UHF RFID Handheld Sled Reader.

Fig 01: Zebra RFD8500 with RFID and 2D Imager
Turning on the Reader
- Press the Power Button to turn the RFD8500 ON.
- Hold the Power Button for three seconds to turn the RFD8500 OFF.
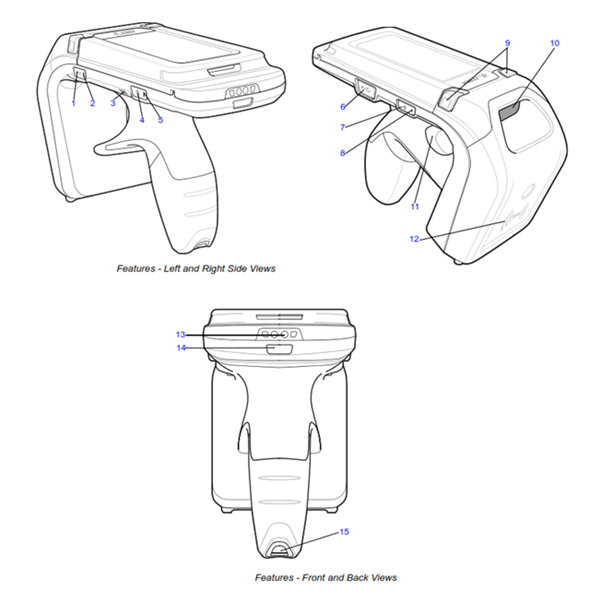
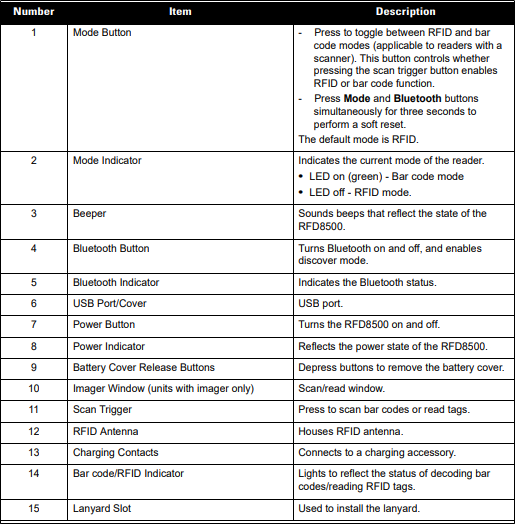
Fig 02: RFD8500 Features
Pairing the RFD8500 to a Device Using Bluetooth
The RFD8500 reader provides Radio Frequency Identification (RFID) with optional 2D barcode scanning functionality. The device can be used as a stand-alone unit or paired with a Bluetooth wireless technology enabled host device (such as a laptop, mobile computer, or smartphone).
Prior to using your TagMatiks RFID application software, please connect the RFD8500 to your Windows computer by navigating to the Settings/Bluetooth page on your PC through the following steps:
Start Menu > Settings > Devices > Bluetooth & other devices
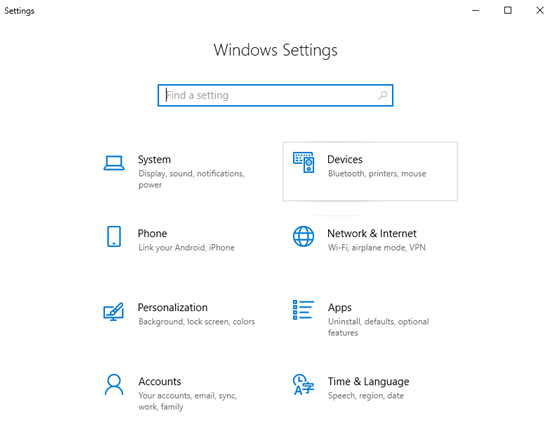
Fig 03: Windows Settings
To Add Your RFD8500 Bluetooth Reader
- Turn on your RFD8500 to make it discoverable.
- Turn on Bluetooth on your PC if it's not on already. To do this, select the Start button, then select Settings > Devices > Bluetooth & other devices, and turn on Bluetooth.
- Select Add Bluetooth or other devices > Bluetooth, as shown below in Fig 04.
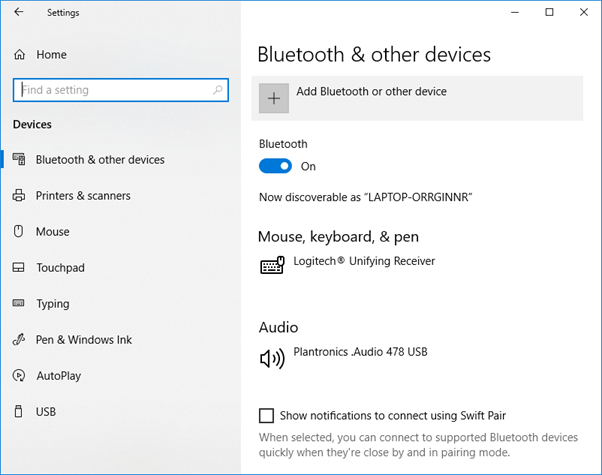
Fig 04. Windows® 10 Bluetooth & other devices
- Add Device > Bluetooth.
- Discover available RFD8500.
- Tap on the RFD8500XXXXXXXXXX, as shown below in Fig 05.
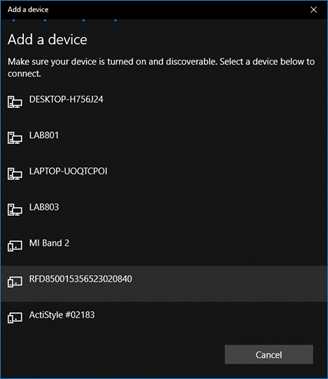
Fig 05: Windows 10 Add a device window
- Press the RFD8500 trigger to pair. The Bluetooth LED will start blinking quickly.
- A message will display on the screen indicating the device is successfully paired,, as shown below in Fig 06.
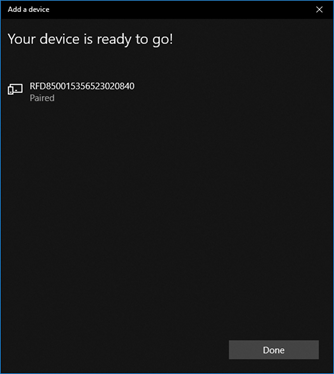
Fig 06: Windows 10 Reader Paired
Resetting the Zebra RFD8500
To soft reset the RFD8500:
- Hold the Mode / Function and Bluetooth buttons simultaneously for three seconds, then release to initiate the reset process.
To reset the device to factory default:
- Hold the Power and Bluetooth buttons simultaneously for five seconds, then release to initiate the factory reset process.
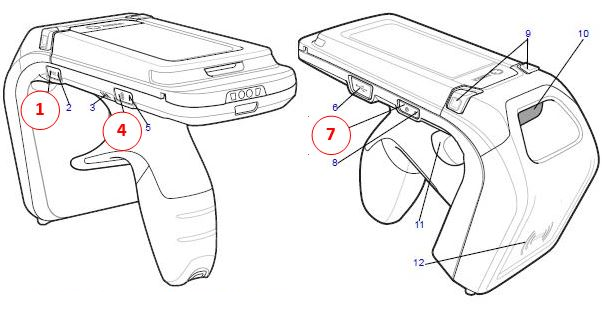
| Number | Button |
| 1 | Mode / Function |
| 4 | Bluetooth |
| 7 | Power |
Fig 07: To reset the RFD8500 back to factory defaults
Recent Posts
-
Stages of RFID Seal Tags: From Manufacturing to Application
Radio Frequency Identification (RFID) technology has revolutionized supply chain management, asset t …Jun 30th 2025 -
Ultimate Comparison Guide: Zebra RFD40 Premium Plus vs. RFD9090 vs. MC3330xR UHF RFID Readers
In the evolving world of RFID-based asset tracking, inventory management, and supply chain automatio …Jun 26th 2025 -
Comparative Analysis of Zebra RFID Fixed Readers: FXR90 vs FX7500 vs FX9600
Fixed RFID readers are critical components of modern RFID-based systems used in logistics, manufactu …Jun 21st 2025




