Zebra RFD8500 RFID Reader Advanced Settings Guide
This article explains the advanced settings of the Zebra RFD8500 Handheld Sled RFID Reader.
The RFD8500 Reader has four major settings:
- RFID Transmit Power Level
- Regulatory Configuration
- General Settings
- Bluetooth Settings
1. RFID Transmit Power Level
This setting controls whether the power level for RFID transmissions can be set for reading and writing of RFID tags. This setting can be adjusted to compensate for variations in conditions at the site, such as obstructions or distance to the target. When unchecked, transmission power reverts to the default or previously set level.
The RFID Transmit Power Level setting is used to specify the RF power level (in tenths of a dBm) for transmitting RFID tag contents. For example, enter "295" to specify 29.5 dBm. Input value rules are integers from 1–300.
- Open 123 scan application in your computer and connect the USB cable
- Go to Start > Config file RFD8500
- You will be navigated to a new tab: ‘Factory Default’
- Click ‘Start Configuration Wizard’
- Tap on RFID custom settings
- Click Advanced Configuration
- Change the level of RFID Transmit power level from ‘0 to 300’ dBm.
- Click ‘Done’
- Click ‘Load to Scanner’ (wait till the configuration will load to the reader)
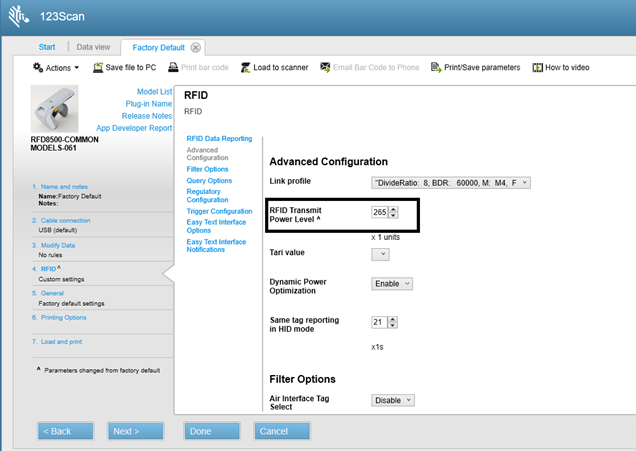
Fig 01: Advanced Configuration
2. Regulatory Configuration
RF regulations typically vary from one country to another or from one region to another due to the legacy usage of various portions of the RF spectrum. In the technology’s early years, various countries or regions assigned different chunks of the RF spectrum for different uses. Zebra RFD8500 supports various countries. To learn more about RFID regulations, use the link given below
| RFID Regulations |
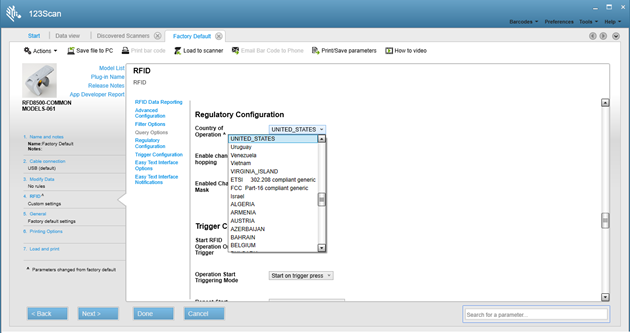
Fig 02: Regulatory Configuration
To change the regulatory configuration in RFD8500:
- Open 123 scan application in your computer and connect the USB cable
- Go to Start > Config file RFD8500
- You will be navigated to the new tab, ‘Factory Default’
- Click ‘Start Configuration Wizard’
- Tap on RFID custom settings
- Click Regulatory Configuration (refer Fig02)
- Change the desired Country of operation from the dropdown list
- Enable channel hopping to switch transmitting radio signals among several frequency channels.
- Set the value channel Masks
- Click ‘Done’
- Click ‘Load to Scanner’ (wait until the configuration loads to the reader)
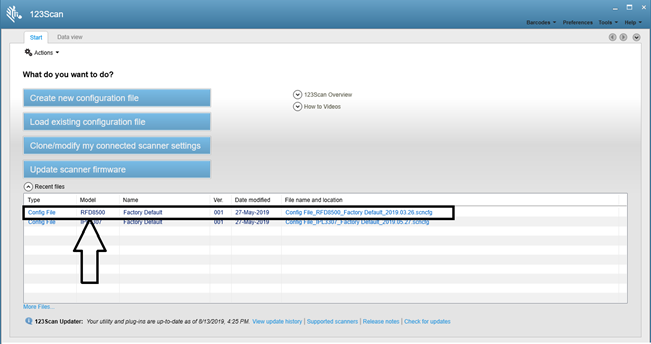
Fig 03: 123 Scan - Config file
Channel Hopping:
Controls whether the device will use channel hopping (also known as frequency hopping), which can help prevent interference when multiple RFID readers are used in close proximity. The use of this parameter might be necessary for compliance with local regulatory requirements.
Channel Masks:
Used to specify which RFID channel(s) to use and which to mask. Channels are specified according to their index number, which is derived from a fixed channel sequence for a given country or region. Refer to your RFID reader user guide for region-specific information. The use of this parameter might be necessary for compliance with local regulatory requirements.
Input value rules:
String from 1–255 comma-separated index numbers. For example, to enable channels 865.7, and 866.9 in a region with a channel sequence of 865.7, 866.3, 866.9 and 867.5, enter "1,3" in this field to use the first and third values in the list (and mask the others).
3. General Factory Default Settings
In the RFD8500, factory default settings in the Bluetooth operations can be configured with the below steps:
- Open 123 scan application in your computer and connect the USB cable
- Go to Start > Config file RFD8500
- You will be navigated to the tab ‘Factory Default’
- Click ‘Start Configuration Wizard’
- Tap on General Factory default settings
- All are set with default settings
- To change the mode of the reader, select between Barcode/RFID
- To choose beeper tone and volume, select between High/Medium/Low
- Click ‘Done’
- Click ‘Load to Scanner’ (wait until the configuration will load to the reader)
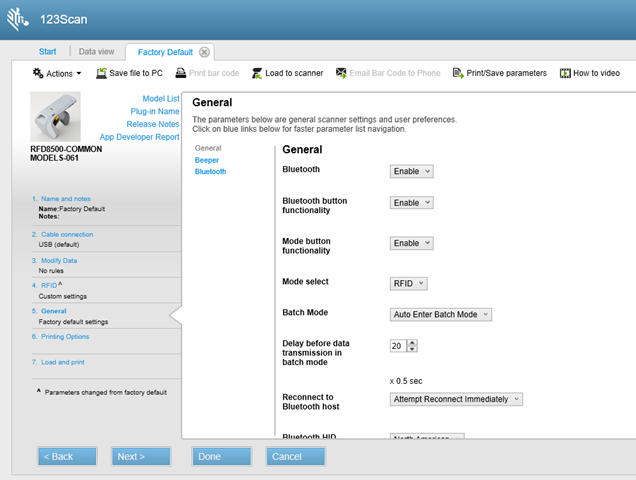
Fig. 04: General Settings
4. Bluetooth Settings
- Open 123 scan application in your computer and connect the USB cable
- Go to Start > Config file RFD8500
- You will be navigated to a new tab, ‘Factory Default’
- Click ‘Start Configuration Wizard’
- Tap on General Factory default settings
- Click Bluetooth
- Bluetooth Profile Mode - Serial port profile and Mfi combo/HID Keyboard Emulation Profile
- Authentication and Encryption will be disabled
- Upon hearing the connecting beep, choose enable or disable
- To confirm the Bluetooth connection, choose between the following:
- Accept pairing or connection silently
- Accept pairing request only on BT button or trigger press
- Accept pairing request as BT connection only on BT button or trigger press
- Click ‘Done’
- Click ‘Load to Scanner’ (wait until the configuration will load to the reader)
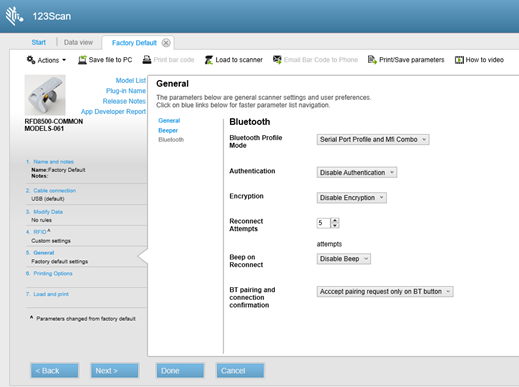
Fig 05: Bluetooth Settings
For more information about the advanced settings of the RFD8500, please contact us!
Recent Posts
-
Stages of RFID Seal Tags: From Manufacturing to Application
Radio Frequency Identification (RFID) technology has revolutionized supply chain management, asset t …Jun 30th 2025 -
Ultimate Comparison Guide: Zebra RFD40 Premium Plus vs. RFD9090 vs. MC3330xR UHF RFID Readers
In the evolving world of RFID-based asset tracking, inventory management, and supply chain automatio …Jun 26th 2025 -
Comparative Analysis of Zebra RFID Fixed Readers: FXR90 vs FX7500 vs FX9600
Fixed RFID readers are critical components of modern RFID-based systems used in logistics, manufactu …Jun 21st 2025




